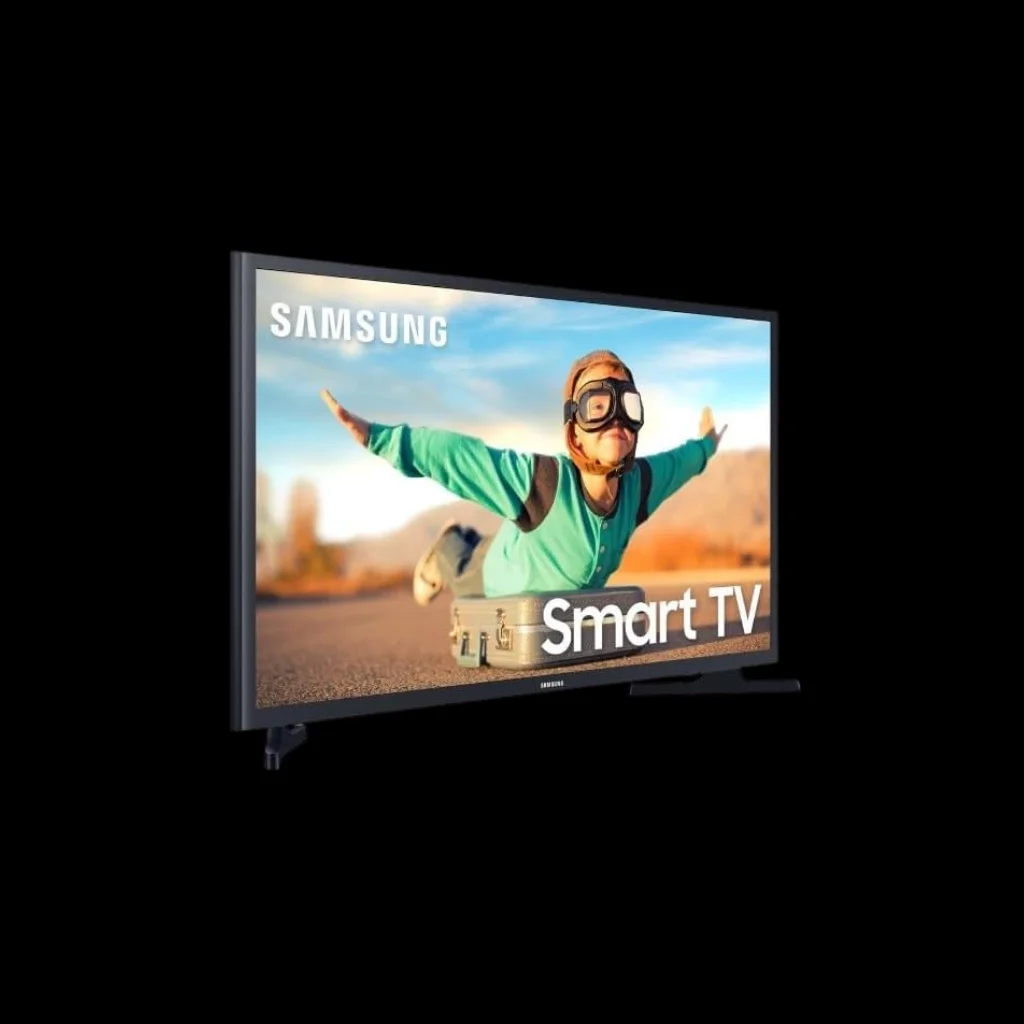A Calibração Inteligente da Samsung Smart TV é uma ferramenta avançada que permite otimizar a imagem da sua televisão com poucos toques no celular. Esse recurso, integrado ao aplicativo SmartThings, oferece ajustes precisos de brilho, contraste e cor com base no ambiente onde a televisão está instalada.
Ideal para quem busca uma experiência visual semelhante à das telas de cinema, essa tecnologia se adapta ao seu gosto e às condições do ambiente de forma automatizada e personalizada.
Ao longo deste artigo, você vai entender como funciona a Calibração Inteligente, como ativá-la pelo aplicativo, o que fazer caso enfrente problemas e como configurar a imagem do seu televisor para diferentes situações — desde filmes até jogos.
Também vamos explorar o Filmmaker Mode e explicar por que ele transforma a tela em uma verdadeira sala de cinema. Por fim, vamos responder às dúvidas mais frequentes e ensinar a ajustar cada detalhe da imagem da sua Smart TV Samsung para alcançar a melhor performance possível.
Os recursos da Calibração Inteligente
A Calibração Inteligente é uma tecnologia que proporciona um ajuste preciso da qualidade de imagem nas TVs Samsung lançadas a partir de 2022, utilizando os sensores presentes no seu smartphone.
Com esse recurso, é possível aprimorar a exibição no modo Filme, garantindo uma experiência mais imersiva e fiel à intenção original dos cineastas. A calibração é feita através do aplicativo SmartThings, conectando seu celular à TV via Wi-Fi, desde que ambos estejam na mesma rede.
Ao aproximar o celular da tela, você pode optar entre dois modos: o Modo Básico, que realiza ajustes rápidos em cerca de 15 a 30 segundos, ou o Modo Profissional, que realiza uma calibração mais profunda e detalhada, levando entre 5 a 8 minutos.
Compatível com aparelhos Galaxy e iPhones, essa função torna o processo simples e acessível, permitindo que qualquer usuário melhore significativamente a qualidade de imagem com apenas alguns toques.
Iniciando a Calibração Inteligente no aplicativo SmartThings
A função de Calibração Inteligente pode ser acessada diretamente pelo aplicativo SmartThings, disponível para smartphones Android e iOS. Se você ainda não tiver o app instalado, basta buscar por “SmartThings” na loja de aplicativos do seu celular e seguir as instruções para instalação.
Com o aplicativo em funcionamento, conecte sua TV Samsung e seu smartphone à mesma rede Wi-Fi para que os dispositivos possam se comunicar corretamente. Em seguida, siga os passos abaixo para iniciar a calibração:
Passo 1. No app SmartThings, registre e selecione sua TV. Depois, toque em “Calibração Inteligente”.
Passo 2. Escolha o modo de calibração disponível para sua TV:
- Modo Básico: Faz ajustes rápidos de imagem em 15 a 30 segundos.
- Modo Profissional: Realiza ajustes mais detalhados, levando cerca de 5 a 8 minutos. Para maior precisão, recomenda-se usar um tripé e manter o ambiente escuro.
Passo 3. Com a câmera traseira do seu celular, aproxime-se entre 1 e 3 cm do retângulo branco exibido na tela. Siga as instruções do app e mantenha o dispositivo estável até o fim da calibração.
Passo 4. Após o processo, será possível comparar os resultados antes e depois da calibração. Ao finalizar, o modo de imagem será automaticamente definido como “Filme (Calibrado)”.
Solução de problemas para Calibração Inteligente
Caso a Calibração Inteligente não esteja funcionando corretamente, o primeiro passo é garantir que sua TV Samsung e o smartphone estejam conectados à mesma rede Wi-Fi, utilizando o mesmo roteador ou ponto de acesso.
A comunicação entre os dispositivos depende dessa conexão para funcionar de forma eficiente. Se preferir restaurar as configurações de imagem da TV antes de tentar uma nova calibração, é possível redefinir facilmente os ajustes. Para isso, acesse o seguinte caminho no menu da sua televisão:
Menu > Configurações > Todas as configurações > Imagem > Configurações para especialistas > Redefinir imagem.
Esse procedimento limpa quaisquer alterações feitas anteriormente, permitindo iniciar a calibração do zero com melhores chances de sucesso.
Como deixar a tela da sua TV igual a do cinema
Nas smart TVs mais recentes da Samsung e da LG, há uma função prática chamada Filmmaker Mode (ou “Modo Cineasta”), que aplica automaticamente configurações pensadas para preservar a intenção original do diretor.
Mesmo que sua televisão não tenha essa função nativa, é possível alcançar resultados semelhantes com ajustes manuais nas configurações de imagem — o que vale tanto para modelos antigos quanto para outras marcas.
Embora pareça um detalhe pequeno, ajustar a imagem antes de assistir faz toda a diferença. Isso porque os parâmetros modificados nesse modo deixam a reprodução mais natural, com cores, contraste e movimentos semelhantes ao que se vê nas telonas.
A seguir, você vai descobrir como ativar o Filmmaker Mode e, caso seu televisor não conte com ele, entender exatamente o que alterar para alcançar o mesmo efeito.
Filmmaker Mode
O Filmmaker Mode foi criado para oferecer um atalho simples que ativa configurações de imagem ideais para filmes e séries, exatamente como foram pensados pelos cineastas.
Localizado entre os modos de imagem tradicionais — como Dinâmico, Padrão e Natural —, esse recurso está disponível em TVs Samsung mais recentes e pode ser ativado em poucos passos.
Como ativar o Filmmaker Mode na sua Smart TV Samsung
Tempo estimado: 1 minuto
- No controle remoto, pressione o botão com o ícone de casa para abrir a barra de navegação.
- Use a seta para a esquerda até encontrar “Configurações”.
- Pressione a seta para cima e, em seguida, vá para a direita até acessar “Modo de Imagem”.
- Selecione essa opção e role até encontrar “Filmmaker Mode”.
- Para sair do menu, pressione novamente o botão com o símbolo de casa.
Dica: Se perceber que a imagem ficou escura demais para o seu gosto, volte até o Filmmaker Mode, suba uma opção e entre em “Configuração da Imagem”. Ali, é possível ajustar brilho, contraste e outros parâmetros conforme sua preferência.
O que o Filmmaker Mode ajusta na tela da TV?
Quando ativado, o Filmmaker Mode desativa automaticamente diversos recursos de processamento de imagem, como nitidez artificial, suavização de movimento e contrastes exagerados.
Embora esses ajustes tenham o objetivo de aprimorar a imagem, eles acabam interferindo negativamente quando o conteúdo tem estilo cinematográfico — como filmes e séries. Em modelos da Samsung, por exemplo, o modo desativa funções como:
- Nitidez aprimorada;
- Redução de vibração;
- LED Clear Motion;
- Redução de ruído;
- Otimização de contraste.
Além disso, ele ajusta níveis essenciais como brilho, contraste e cor, além de parâmetros mais técnicos, como a tonalidade de cor, gamma (que regula os tons médios da imagem) e o espaço de cores utilizado.
Caso sua televisão não tenha suporte ao Filmmaker Mode, é possível replicar seus efeitos manualmente. Basta acessar as configurações de imagem e ajustar os valores o mais próximo possível dos padrões utilizados neste modo.
O segredo é desativar todos os processamentos extras e buscar uma calibragem mais neutra e fiel. Se sua TV for uma Samsung e você quiser explorar essas opções:
- Pressione o botão Home no controle remoto para abrir o menu;
- Vá até Configurações com a seta esquerda;
- Suba uma linha e siga para a direita até Todas as Configurações;
- Acesse a aba Imagem, depois vá até Configurações Especializadas;
- Pressione o botão central para abrir os ajustes manuais.
Por que a tela fica igual a do cinema?
A sensação de estar em uma sala de cinema ao assistir pela TV vem do fato de que, ao ajustar corretamente a imagem, você elimina os chamados “filtros de TV”. Em muitos modelos atuais de smart TVs, esses recursos de processamento de imagem já vêm ativados por padrão.
Embora funcionem bem para transmissões esportivas, novelas e noticiários, eles acabam interferindo na experiência de filmes e séries, tirando o visual cinematográfico. O principal vilão nesse caso são as funções com “Motion” no nome. Elas interferem diretamente na taxa de quadros por segundo da imagem — também conhecida como refresh rate, medida em Hertz (Hz).
Enquanto filmes e séries são gravados em 24 Hz, essas funções tentam adaptar o conteúdo para 60 ou 120 Hz, o que acaba gerando efeitos indesejados, como rastros artificiais e movimentos exageradamente suaves.
No cinema, esse tipo de processamento simplesmente não existe — a imagem é pura e natural. Ao desligar esses recursos, você se aproxima dessa experiência. A imagem ganha mais autenticidade e imersão, algo que fica evidente principalmente em cenas de movimento.
E para fechar com chave de ouro: ao dar o play, largue o celular e, se puder, estoure uma pipoca. Assim, você transforma qualquer sessão em uma verdadeira viagem cinematográfica.
Como ajustar as configurações de brilho contraste e imagem na Neo QLED
Nas TVs Samsung Neo QLED, é possível personalizar a imagem para atender exatamente ao seu gosto visual. Um dos caminhos é ativar a Imagem Adaptável, acessando:
Menu > Configurações > Geral > Configurações do Modo Inteligente > Imagem Adaptável.
Para quem deseja um controle mais refinado, há a seção de Configurações Especializadas, onde é possível ajustar brilho, contraste, nitidez, saturação e muito mais.
Passo a passo para ajustar a imagem da sua TV:
- No controle remoto, pressione o botão Home e acesse o menu Configurações.
- Vá até a aba Imagem e selecione Configurações Especializadas.
- Dentro dessa seção, você terá acesso a diversos controles manuais da imagem.
Ali você pode:
- Ajustar o contraste para dar mais destaque entre áreas claras e escuras;
- Controlar a nitidez, com até 20 níveis disponíveis;
- Intensificar ou suavizar as cores, usando a saturação;
- Corrigir tons indesejados, ajustando a tonalidade entre verde e vermelho.
Se, após as mudanças, preferir voltar ao padrão original, é só acessar novamente as Configurações Especializadas e selecionar Redefinir Imagem. Isso restaurará todos os ajustes de imagem para o estado de fábrica.
Melhores Configurações de Imagem para Assistir na TV Samsung
As TVs Samsung oferecem diferentes modos de imagem para se adaptarem aos mais variados ambientes e tipos de conteúdo. Conhecer cada um deles pode ajudar você a tirar o máximo proveito da qualidade de exibição da sua TV.
- Modo Padrão: Ideal para uso diário em ambientes internos comuns. Ele mantém um bom equilíbrio de brilho e contraste, funcionando bem com a maioria dos conteúdos.
- Modo Dinâmico: Indicado para locais bem iluminados, esse modo intensifica as cores, a nitidez e o brilho da imagem, garantindo uma exibição mais vibrante.
- Modo Natural: Focado no conforto visual, este modo ajusta o brilho com base nas cenas exibidas, reduzindo a fadiga ocular. Ótimo para quem é sensível à luz ou cores intensas.
- Modo Cinema: Recomendado para assistir filmes em salas escuras. Ele realça detalhes e oferece uma representação mais fiel à intenção dos criadores de conteúdo.
- Modo Cineasta (Filmmaker Mode): Um dos mais fiéis à experiência do cinema. Pode parecer mais escuro que os outros modos, mas mantém intactos elementos importantes como cores, proporção da tela e taxa de quadros.
Como selecionar um modo de imagem na sua TV Samsung:
Passo 1. No menu da TV, vá até:
Configurações > Imagem > Modo de Imagem.
Passo 2. Escolha o modo mais adequado ao seu ambiente e ao tipo de conteúdo que deseja assistir.
Melhores Configurações de Imagem para TV Samsung para Jogos
Para garantir a melhor qualidade visual ao jogar em sua TV Samsung, é essencial ativar o recurso Input Signal Plus. Essa função amplia a largura de banda do sinal de entrada HDMI, permitindo que o console transmita gráficos com mais nitidez e riqueza de detalhes. Nos modelos lançados até 2018, esse ajuste aparece com o nome HDMI UHD Color.
Como ativar o Input Signal Plus:
- Pressione o botão Home no controle remoto.
- Acesse Configurações > Geral > Gerenciador de Dispositivos Externos > Entrada de Sinal Plus.
- Escolha a porta HDMI onde seu videogame está conectado.
- Ative o recurso e finalize em Fechar.
Após essa configuração, sua televisão estará otimizada para jogos, oferecendo imagens mais nítidas, com melhor contraste e resposta aprimorada — o que faz diferença especialmente em títulos com gráficos complexos ou cenas rápidas.
Personalize as Configurações de Imagem da TV Samsung

Embora os modos de imagem prontos da Samsung ofereçam ajustes rápidos e práticos, você também pode personalizar cada aspecto da imagem para obter um resultado ainda mais alinhado ao seu gosto e ao ambiente onde a TV está instalada.
Ao definir manualmente brilho, contraste, cor e outros detalhes, você alcança uma qualidade visual sob medida — e ainda pode anotar os ajustes para manter um padrão em futuras configurações.
Principais opções de personalização:
| Ajuste | Descrição |
| Luz de fundo | Controla a intensidade da luz emitida pela tela. Aumente em ambientes claros e reduza em ambientes escuros. |
| Brilho | Altera o nível geral de iluminação da imagem. Um valor entre 45 e 55 costuma ser ideal. |
| Contraste | Ajusta a diferença entre as partes claras e escuras da imagem. Para filmes, use de 80 a 85; para vídeos em geral, de 90 a 100. |
| Nitidez | Define o quão nítida a imagem aparece na tela. |
| Saturação de cores | Intensifica as cores exibidas. Entre 45 e 55 é um bom ponto de partida. |
| Tonalidade (Tinta) | Permite equilibrar tons de verde e vermelho na imagem. |
| Visão Digital Limpa | Reduz ruídos visuais, como interferências ou cintilação. |
| Tom de Cor | Adiciona tonalidades específicas: “Frio” (azul), “Warm1” (rosado leve), “Warm2” (rosado mais forte) ou “Padrão” (neutro). |
Como acessar os ajustes personalizados:
Passo 1. No controle remoto, vá para:
Configurações > Imagem > Configurações de Especialista.
Passo 2. Com base nas descrições acima e no ambiente em que você assiste, ajuste cada item conforme sua preferência.
Ajustar o Tamanho da Imagem da TV Samsung
O formato e o enquadramento da imagem exibida na sua TV podem influenciar bastante na qualidade da experiência visual. Por isso, a Samsung permite que você altere a proporção da imagem para que ela se encaixe melhor à sua tela e ao tipo de conteúdo que está assistindo.
Opções de Tamanho da Imagem:
| Proporção | Descrição |
| 16:9 | Proporção widescreen, ideal para a maioria dos conteúdos atuais. |
| Personalizado | Permite ajustar manualmente a proporção da imagem conforme sua preferência. |
| 4:3 | Formato tradicional, ideal para conteúdos antigos como fitas VHS e transmissões SD. |
| Ajustar à Tela | Exibe a imagem completa, conforme o conteúdo e o formato original da fonte. |
| Zoom e Posição | Disponível apenas no modo Personalizado, permite modificar o tamanho e posicionamento da imagem. |
Como alterar o tamanho da imagem na sua TV Samsung:
Passo 1. Pressione o botão Home no controle remoto e vá até:
Configurações > Imagem > Configurações de Tamanho de Imagem > Tamanho da Imagem.
Passo 2. Escolha a proporção mais adequada para o conteúdo que está assistindo e para as dimensões da sua tela, usando a tabela acima como referência.
Melhore a Experiência Visual com um Aplicativo Remoto
Depois de configurar corretamente a imagem da sua TV, uma ótima forma de complementar sua experiência é utilizando um controle remoto virtual. Além de substituir perfeitamente o controle físico, esse tipo de aplicativo oferece funções extras que tornam a navegação ainda mais prática e imersiva.
Um dos destaques é o app desenvolvido pela BoostVision, uma startup especializada em soluções para dispositivos móveis. Com ele, é possível controlar sua Smart TV Samsung diretamente do celular, acessando menus, ajustando volume, ligando ou desligando a televisão e controlando a reprodução de mídia.
O aplicativo ainda conta com recursos adicionais, como espelhamento de tela e transmissão de conteúdo.
Veja como conectá-lo à sua TV:
Passo 1. Baixe e instale o aplicativo remoto da Samsung no seu celular. Certifique-se de conceder as permissões solicitadas.
Passo 2. Garanta que tanto o celular quanto a TV estejam conectados à mesma rede Wi-Fi. Abra o aplicativo e toque no ícone no canto superior direito para localizar seu televisor.
Passo 3. Quando exibir a solicitação de pareamento, selecione “Concordo” para autorizar a conexão. Pronto! Você já pode usar o controle virtual normalmente.
Essa solução é prática, moderna e ideal para quem busca mais conveniência no dia a dia.
Perguntas Frequentes
Por que a qualidade da imagem está ruim na minha Smart TV Samsung?
A qualidade da imagem pode parecer inferior por diversos motivos, mas um dos mais comuns está relacionado à resolução do conteúdo transmitido. Embora muitos canais e plataformas utilizem sinal digital de alta definição, ainda existem transmissões em resoluções mais baixas, como 480i.
Quando isso acontece, precisa fazer um ajuste automático de escala (upscaling) para preencher toda a tela — e esse processo pode comprometer a nitidez da imagem.
Para verificar a qualidade do sinal recebido, pressione o botão Info no controle remoto. Isso mostrará a resolução atual da fonte de entrada. Se estiver abaixo do ideal (como 720p ou 480i), tente mudar para uma fonte que suporte 1080p ou 4K, dependendo da capacidade do seu aparelho.
Outra dica importante é utilizar o teste de imagem disponível nas configurações da própria TV Samsung. Ele pode identificar se o problema está no sinal de entrada ou se há algum ajuste incorreto nos parâmetros de exibição.
Como faço para obter a imagem perfeita na minha Smart TV Samsung?
A imagem ideal varia de acordo com o ambiente, o tipo de conteúdo e suas preferências pessoais. Por isso, a melhor configuração é aquela que se adapta ao que você mais gosta de assistir e à iluminação do local.
Para ajustar a imagem da sua TV Samsung de forma personalizada, siga o caminho:
Configurações > Imagem.
Lá, você poderá escolher entre diferentes modos de imagem (como Padrão, Dinâmico, Cinema ou Cineasta), além de acessar as configurações avançadas e o tamanho da imagem.
Ajustando brilho, contraste, nitidez e cor conforme sua preferência, você poderá alcançar o equilíbrio perfeito para sua experiência visual. Teste diferentes combinações até encontrar o que mais agrada ao seu olhar.
Como melhorar a resolução da TV Samsung?
Para melhorar a resolução da sua TV Samsung, o primeiro passo é garantir que o conteúdo exibido esteja em alta definição. Transmissões com baixa resolução, como 480i ou 720p, podem parecer desfocadas ou distorcidas, mesmo em TVs 4K.
Sempre que possível, escolha fontes em 1080p ou 4K, como serviços de streaming, Blu-ray ou consoles compatíveis. Além disso, certifique-se de que a resolução de entrada esteja configurada corretamente.
Para isso, pressione o botão Info no controle remoto e verifique qual resolução está sendo utilizada pela fonte conectada (como HDMI, cabo ou aplicativo). Se necessário, ajuste a resolução no dispositivo de origem, como o receptor de TV a cabo, console de jogos ou reprodutor de mídia.
A própria televisão também pode aplicar um upscaling inteligente, mas o melhor resultado sempre vem de um sinal de alta qualidade desde a origem. Por fim, acesse Configurações > Imagem > Configurações de Especialista e otimize brilho, contraste e nitidez para extrair o máximo da resolução disponível.
Conclusão
A Calibração Inteligente da Samsung Smart TV é uma ferramenta poderosa para quem busca qualidade de imagem superior com praticidade. Usando apenas o seu smartphone e o aplicativo SmartThings, é possível ajustar brilho, contraste, nitidez e tonalidade de forma automática ou manual, dependendo do seu nível de exigência.
Recursos como o Filmmaker Mode elevam ainda mais a experiência, ao desativar processamentos artificiais e exibir filmes da forma mais fiel possível. Além disso, o artigo mostrou como personalizar as configurações de imagem, ajustar o tamanho da tela e até utilizar um controle remoto virtual para ter mais comodidade.
Seja para assistir filmes, jogar ou apenas melhorar a resolução do televisor, seguir esses passos garante uma exibição mais imersiva, confortável e visualmente agradável.
Caso enfrente dificuldades, a seção de perguntas frequentes ajuda a solucionar os problemas mais comuns, como baixa qualidade da imagem ou resolução incorreta. Com essas dicas, sua Smart TV Samsung estará pronta para entregar o melhor em performance visual, independentemente do conteúdo.